Overview
- Introduction
- Hardware/Software Requirements and Installation
- Getting Started
- H.323 and ohphoneX Preferences
- Working with ohphoneX
- Miscellaneous
- Known Bugs
- Glossary
Preferences
In this section, all available preferences and their meaning are discussed. It is necessary to show some of the consequences of the chosen preferences as well. ohphoneX supports a feature called Locations. Most preferences are stored in a Location, but some are not. Those Preferences which are not Location-dependent are discussed in the Global Preferences section.
Global Preferences
You can find all Global Preferences at the right side of the Preferences window.
Default Video Input Device
In this list you can select which video device will be treated as the default device. If the default
device is attached to the computer, ohphoneX will start video capturing from this device. If this device
is not attached, ohphoneX will just use the first device it can get (provided there are any devices attached).
This setting is only useful if you have multiple video input devices to use.
Send still image when not sending video from video device
If you check this option, you can specify a still image which will be sent in a video conference if you have no
video device attached or you have stopped video capturing.
Note:ohphoneX does NOT store this image. You are responsible that the selected image remains at the location
from where you have chosen the image.
Warn when using private address without IP Address Translation
When this option is checked, ohphoneX will present an alert panel if it thinks that the
ip address under which you appear in the internet differs from the ip address specified in SystemPreferences.app.
This may indicate that you are behind a NAT. At the end of this document, there is more
information about IP Address Translation.
H.323 Preferences
This section descripes the settings you can find under the H.323 tab. These settings fine-tune the H.323 protocol stack.
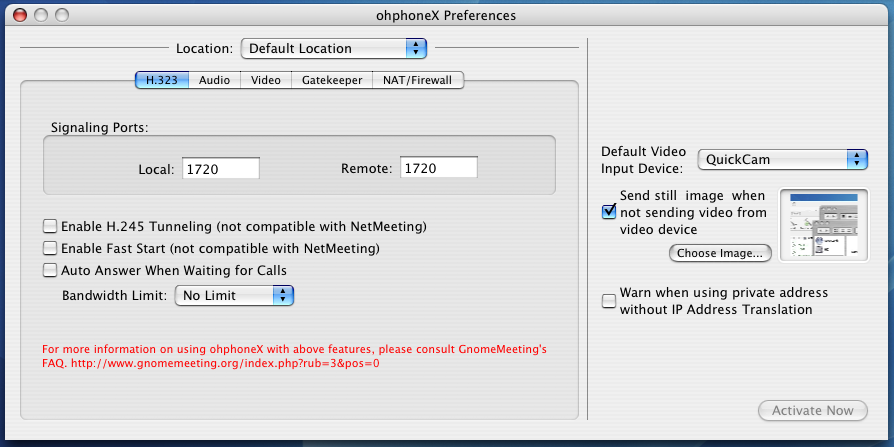
Signaling Ports
Usually, you don't need to change these port settings.
Here you can define under which port ohphoneX listens for incoming calls and which port to use when calling a remote
host. The default H.323 port is 1720 in both cases.
Enable H.245 Tunnel (Not compatible with NetMeeting)
Since this feature is NOT compatible with Microsoft NetMeeting, enabling the H.245 Tunnel feature does decrease
compatiblity to other clients. Therefore we recommend you to leave this feature disabled.
For more technical interested people, here is a short explanation of this option:
The H.245 Tunnel option allows data from the H.245 protocol to be sent within the
H.323 data. This way, The two clients do not
need to open an extra TCP connection for the H.245 protocol.
If you need more information about the H.323 specification and such options, a good place to start is at
http://www.packetizer.com.
Enable Fast Start (Not compatible with NetMeeting)
Since this feature is NOT compatible with Microsoft NetMeeting, enabling the Fast Start feature does decrease
compatiblity to other clients. Therefore we recommend you to leave this feature disabled.
For more technical interested people, here is a short explanation of this option:
The Fast Start option reduces the number of H.323 messages to be sent between two clients when initiating a call,
thus reducing the time needed to establish a call. This is done by sending more all relevant H.245
data within the first H.323 message.
If you need more information about the H.323 specifications and such options, a good place to start is at
http://www.packetizer.com.
Auto Answer When Waiting For Calls
When this option is enabled, ohphoneX does automatically accept all incoming calls and does not ask the user before
accepting the call.
You can override this setting in the main window, right below the callto: field. However, the setting
here is persistnt while the setting in the main window is not.
Bandwidth Limit
If you have a low-bandwidth network connection, you can limit the network bandwidth ohphoneX is supposed to use by choosing
a value from the pop-up list.
Please note that this setting does affect the list of used codecs. Under some circumstances, calls to other clients
may fail since ohphoneX does decide that a certain codec does not fit into the bandwidth limit. The result may be a
"No common codec"-error indicating that the two parties were not able to negotiate a suitable audio/video codec to
be used.
Audio Preferences
This section describes the settings you can find under the Audio tab. All settings related to audio input / output and audio quality are found here.
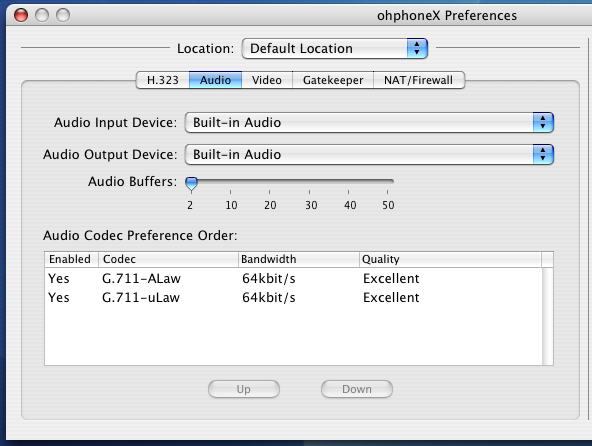
Audio Input Device
From this list, you may choose the device to be used for audio input (microphone).
Select the "Null" device if you don't want any audio input at all.
Audio Output Device
From this list, you may choose the device to be used for audio output (earphones, loudspeakers)
Select the "Null" device if you don't want any audio output at all.
Audio Buffers
ohhoneX does buffer the incoming audio Packets before sending them to the audio output device.
If the network is busy, it may happen that the audio packets don't reach the receiver in time, resulting
in an empty audio buffer and decreased audio quality. Changing the size of this audio buffer may increase
audio quality but does increase audio latency as well. If the buffer is set to 50 packets, audio output may
be delayed up to 1 second.
The default value is 2 Packets.
Audio Codec Preference Order
In this list, you may specify which audio codecs you prefer to use. The codec displayed at the top of the list
has highest priority. You can alter the preferences list by selecting a codec and pressing the "Up" and "Down"
buttons, respectively.
Currently, only the two G.711 codecs (uLaw and ALaw) are supported by ohphoneX. They are basically identical in
quality and bandwith usage. It is planned to add other codecs to the list of supported codecs in future releases
of ohphoneX.
Video Preferences
This section describes the settings you can find under the Video tab. All settings related to video input / output and video quality are found here.
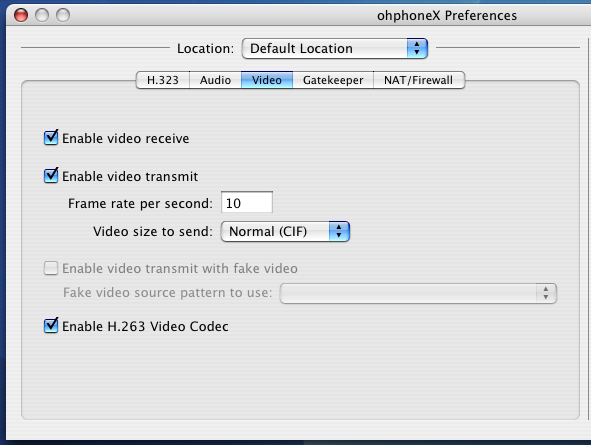
Enable Video Receive
Check this option if you want to be able to receive video from the remote party.
Enable Video Transmit
Enable this option to be able to send video and still images to the remote party.
Frame rate per second
This field allows you to enter the number of frames per second you want to transmit.
This may affect your CPU-usage since less frames per seconds also mean less work for the CPU. The bandwidth used
is also affected of course.
The default value is 5 fps.
Video Size
In the H.323 world, there exist basically two video image sizes, CIF and QCIF.
From this list you may choose your preferred
video size. Please not that despite you have chosen CIF as the preferred video size, the two H.323 clients
may still agree on QCIF transmission during the call negotiation.
Enable video transmit with fake video
This option has been disabled with the release of ohphoneX 0.3. Eventually, we will re-add this feature in later releases
of ohphoneX in an improved version.
Enable H.263 Video Codec
Checking this option enables the usage of the H.263 video codec.
The H.263 video codec offers an improved video quality especially in low-bandwidth circumstances.
Support for the H.263 video codec has been added with the release of ohphoneX 0.3. Since there are some
possible compatiblity issues with the used codec on MacOSX, it is possible to disable the usage of it. If the remote party
cannot handle H.263, the H.261 video codec will be used.
By default, the H.263 video codec is enabled.
Gatekeeper Preferences
This section describes the settings you can find under the Gatekeeper tab. All settings related to gatekeeper usage are found here.
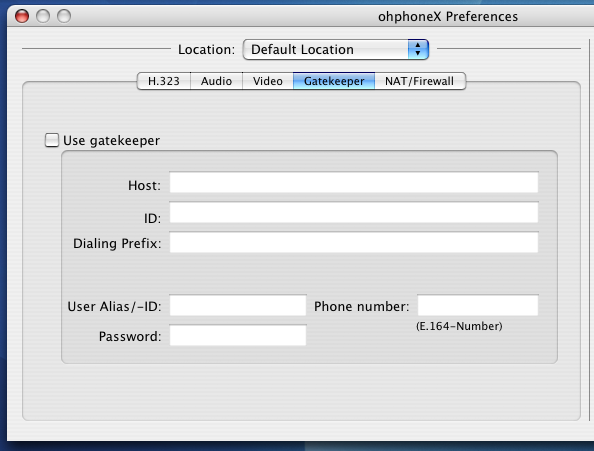
Use Gatekeeper
Enabling this option tells ohphoneX to use a gatekeeper.
Host
Here you can enter the host information for your gatekeeper. This may either be an ip address such as 123.123.123.123 or
a host name such as mygatekeeper.mycompany.com.
ID
In this text field you can enter the gatekeeper-id. This is another way to specify which gatekeeper to use. Instead of a
host name, you have to enter the id of the gatekeeper. For more information on this, please contact your Network System
Administrator.
If both a host and an id are entered, ohphoneX will use the host value to search for a gatekeeper.
Dialing Prefix
The address you enter in the callto: text field in the main window will be prefixed by the text you enter in this field.
This is merely a convenience feature. It may be useful if you have short phone numbers for regular phone calls within
your company but have to use the full length phone numbers when doing H.323 calls.
User Alias/ID
Here you can enter the name under which you register at the gatekeeper. This is usually your e-mail address or something
similar.
E.164 number
Here you can enter your E.164 number. This is usually the same as your regular phone number.
Password
If the gatekeeper you are using requires a password, you can enter it here. All passwords are stored in your KeyChain.
Note: This functionnality has not been tested from us. If you are using a password and are encountering any
bugs, please inform us!
NAT / Firewall Preferences
This section describes the settings you can find under the NAT/Firewall tab. All settings related to NAT (Network Address Translation) and Firewalls can be found here.
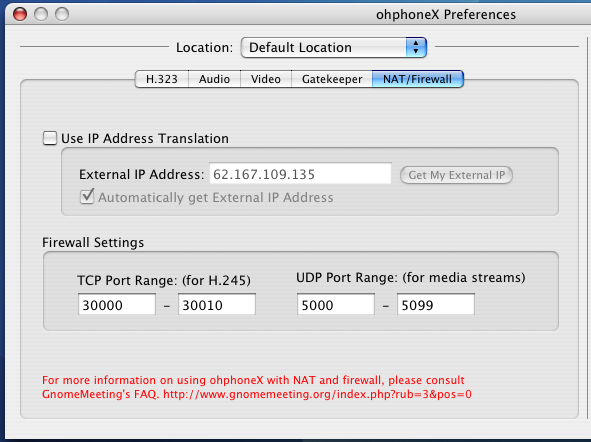
Use IP Address Translation
Enable this option if you are behind a NAT and want to be reachable from outside your LAN. For more information on
IP Address Translation, please see the end of this document.
External IP Address
Here you may enter the ip address under which you want to be reached. You may get this address by pressing the
Get My External IP button. If the Automatically Get External IP Address switch is checked, ohphoneX
will automatically get your external address at startup and use this value.
If the external ip address does change while ohphoneX is running, pressing the Get My External IP button
always gets the current external ip.
Firewall Settings
If you are behind a firewall, it may be necessary to alter range of ports which ohphoneX does use when establishing
multimedia streams such as audio/video.
In most cases, you don't need to alter these values unless you are experiencing problems with your Firewall.
IP Address Translation
If you are behind a NAT, ohphoneX doeslisten on the local ip address found
in SystemPreferences by default. In this case, you cannot be reached from outside your LAN.
To solve this problem, ohphoneX does use a technology called "IP Address Translation". When this option is enabled,
ohphoneX will listen under the ip address you specify. Using this IP Address Translation, other persons can call you by
entering the your external ip address. Also, if your gatekeeper is outside your LAN,
you need to enable this option.
Please note: You may need to enable port forwarding in your Firewall in order to make this feature work. Please consult
your Network System Administrator in this case.